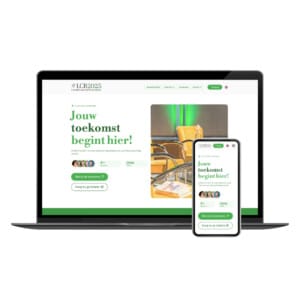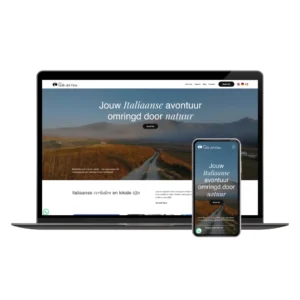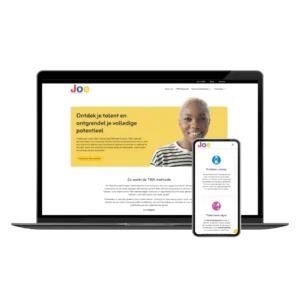Possible Causes of the WordPress Missed Scheduling Error and Five Debugging Methods to Fix the Scheduled Posts Publishing Error in WordPress and Prevent It from Reoccurring.
How to Fix the WordPress Missed Scheduling Error
- Check for Server Issues
- Check for conflicts with other plugins and try to disable any interfering plugins
- Install a plugin for resolving missed schedules, such as WP Missed Schedule or Missed Schedule Fixer
- Replace WP-Cron with a server cron
- Publish the missed post manually by editing the publish date and time in the post editor
What is the WordPress missed schedule
The WordPress missed scheduling error occurs when the cron job that publishes your content isn’t functioning properly. WordPress uses a system called WP-cron to help you automate repetitive tasks, such as publishing scheduled posts.
However, unlike a server-side cron job that performs tasks based on a set schedule, the WordPress version relies on page loading to trigger the events.
For example, you have planned to publish a blog post at 10 a.m. But if no one is visiting your site at the time, the cron won’t activate, leading to an error when scheduling posts.
Other reasons that can cause the WordPress missed scheduling error:
- Incorrect settings. Selecting the wrong time zone can prevent WordPress from publishing scheduled posts at the right time.
- Expired cache. Outdated content can interfere with the cron processes, resulting in failed automated jobs.
- Limited memory. Low memory limit is a critical error in WordPress that you may encounter when publishing scheduled posts.
How to Fix the WordPress Missed Scheduling Error
This section will cover five possible solutions to fix the missed scheduling error in WordPress, from checking the WordPress settings to using a server-side cron.
1. Check your WordPress settings
The first step is to inspect your WordPress time zone settings. Make sure it’s configured correctly to avoid scheduling errors:
- 1. Open the WordPress dashboard.
- Go to Settings → General.
- Scroll down to Time zone.
- Select a city within your time zone or choose a Coordinated Universal Time (UTC) offset.
- Click Save Changes.
After you’ve set the time zone correctly, create another scheduled WordPress post to see if it fixes the error.
2. Clear Cache
While a caching plugin makes websites load faster, it can contain outdated content that interferes with WordPress cron jobs. As a result, scheduled tasks cannot be performed properly.
Follow your plugin’s instructions to clear the cache.
3. Increase WordPress's Memory Limit
The following debugging method involves checking the memory limit of the web server.
Since WordPress uses PHP as its scripting language, you’ll need to check the current PHP memory limit:
- From the WordPress dashboard, go to Tools → Site Health.
- Select Information and scroll to Server.
- Locate the PHP Memory Limit section.
If your memory limit is below 512 MB, I recommend increasing it.
Depending on the number of plugins you’re using, a higher limit may be needed.
Here’s how you do it through your WordPress configuration file:
- Use FTP or the file manager in your hosting environment.
- Open the public_html folder and locate the file wp-config.php.
- Copy the following code:
define(‘WP_MEMORY_LIMIT’, ‘512M’); - Paste it into the PHP file before the message “That’s it, stop editing! Happy publishing.“
- Click Save.
4. Use a WordPress Plugin for Missed Scheduling
If none of the previous solutions work, consider using plugins to fix the missed scheduling error. Here are a few of our recommendations:
- Scheduled Post Trigger: When a user visits your site, Scheduled Post Trigger checks to see if the WordPress cron jobs are missing scheduled posts and publishes them immediately. But since this plugin relies on web visitors to work, I only recommend it for high-traffic websites.
- Missed Scheduled Posts Publisher: For a new WordPress site with less traffic, Missed Scheduled Posts Publisher is the best option. It automatically checks and publishes missed messages every 15 minutes, regardless of traffic.
Install one of the plugins via the WordPress plugin directory. Once activated, no additional configurations are required. Simply create a new scheduled task to see if the missed scheduling error in WordPress goes away.
5. Replace WP-Cron with a Server Cron
If the problem persists, replace WP cron with a server-side cron as a last resort.
Unlike the WordPress version, a server-side cron will trigger tasks at a set date or time, regardless of whether a user visits your site.
For example, a user sets the interval to one month. Then, the server-side cron automatically checks the jobs and publishes missed messages on a monthly basis, even if there are no visitors.
1. Disable WP-Cron
Before you set up a server cron, disable the WP version first to avoid conflicts.
- Access your files via FTP or via your hosting’s file manager.
- Open the wp-config.php file in your root folder.
- Add the following code before the line “That’s it, stop editing!”: define(‘DISABLE_WP_CRON’, true);
2. Set up a cron job
Since this is different for every host, you’ll need to check your hosting company’s guide on how to do this.
If your web hosting provider doesn’t allow users to create custom cron jobs, use tools like EasyCron or cron-job.org.
Conclusion
Posting blog posts regularly allows WordPress site owners to establish a strong online presence and build a loyal readership. That’s why it’s helpful to know how to plan posts on WordPress for the long term.
Although WordPress has a feature to automate publishing, you can sometimes encounter an error.
Fortunately, there are some methods to fix the WordPress missed scheduling error:
- Select the correct time zone.
- Clear the cache on your WordPress website using a caching plugin or through the hosting account.
- Increase the site’s memory limit.
- Use a missed scheduling plugin, such as Scheduled Post Trigger.
- Disable WP cron and set up a server-side cron.
I hope this article can help you avoid WordPress missed scheduling issues in the future. But if the problem persists, check with your web host to see if they have better solutions. Good luck.